Dashboard
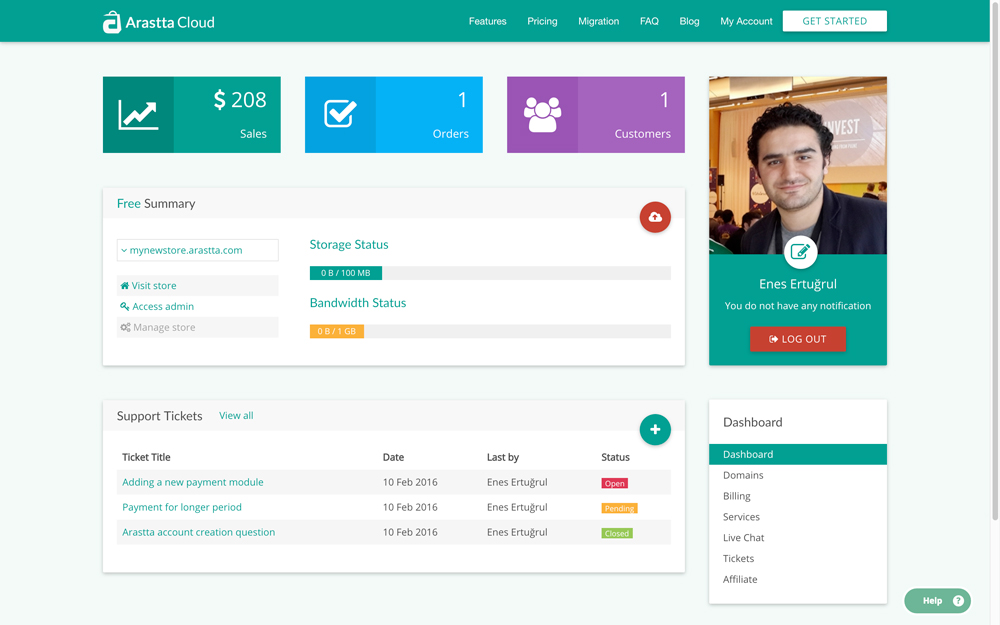
Dashboard is the panel where you can manage your arastta.com user account and also all the stores associated with it. So, if you created Arastta stores with your account, all those stores can be managed via your dashboard. Here is an overview of what you can do via Dashboard of your account:
- Can have a general overview of total sales, total order amount and customer count of each store you have
- Summary of your account's storage and bandwidth status
- Links to admin panel and front-end pages of your store(s)
- A link to upgrade your current plan to bigger plans
- Latest support tickets created by you and a link to create new ticket
- Your profile picture and notification center
- Quick menu links to access dashboard's sub-pages
General Overview
Dashboard homepage is designed to display essential details of your each account. You can create unlimited Arastta stores with your account and manage them via your dashboard.
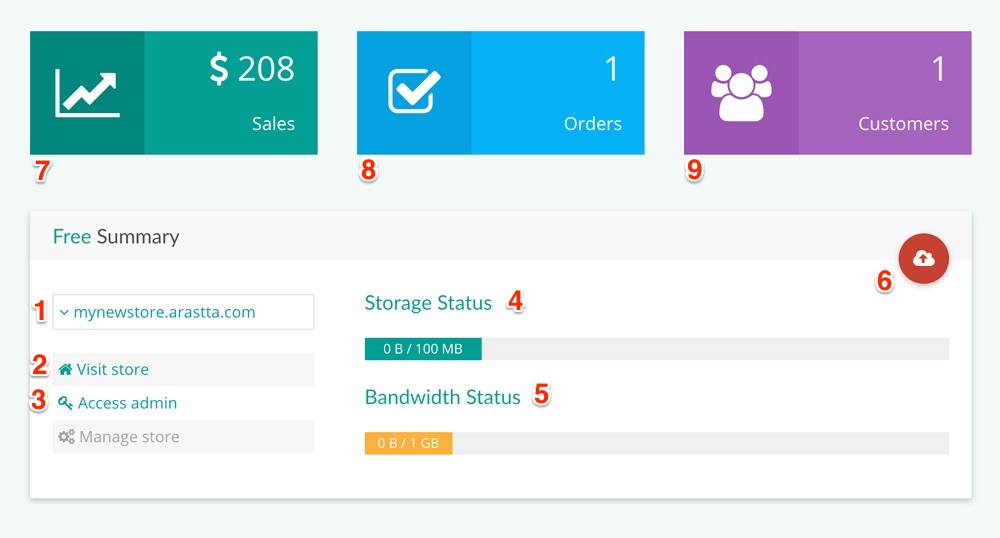
1- Switch Stores
You can switch between your stores via domain dropdown list (see #1 on the image above). Once you switched to a store, related informations and links will be displayed on the dashboard.
Note:
2- Link to Store Front
After switching to your store, you can access the store's front-end via Visit store (see #2 on the image above) link.
3- Link to Admin
After switching to your store, you can access the store's back-end (management/admin panel) via Access admin (see #3 on the image above) link.
4- Storage Status
You can see the status of your store's storage in the summary module. If your account's storage is about to exceed, you need to upgrade your account to a bigger plan.
5- Bandwidth Status
You can see the status of your store's bandwidth in the summary module. If your account's bandwidth is about to exceed, you need to upgrade your account to a bigger plan.
6- Upgrading a Plan
You can click on the icon (see #6 on the image above) to upgrade your plan. After clicking, a modal window will be opened and you will be asked to provide a domain name (which is used after upgrade for that account), package to upgrade and duration of the plan. Then you can make the payment to complete your upgrade process.
7- Store Stats
You can have an overview of your store's total sales, total orders and customers at a glance from the coloured boxes at the top of the dashboard page. The green box (see #7 on the image above) displays total sales amount, the blue box (see #8 on the image above) displays total orders and the purple box (see #9 on the image above) displays total customers of your store.
Note:
Tags: Beginner
